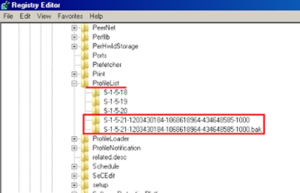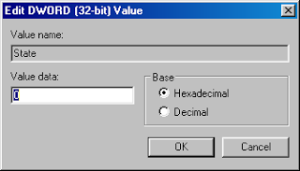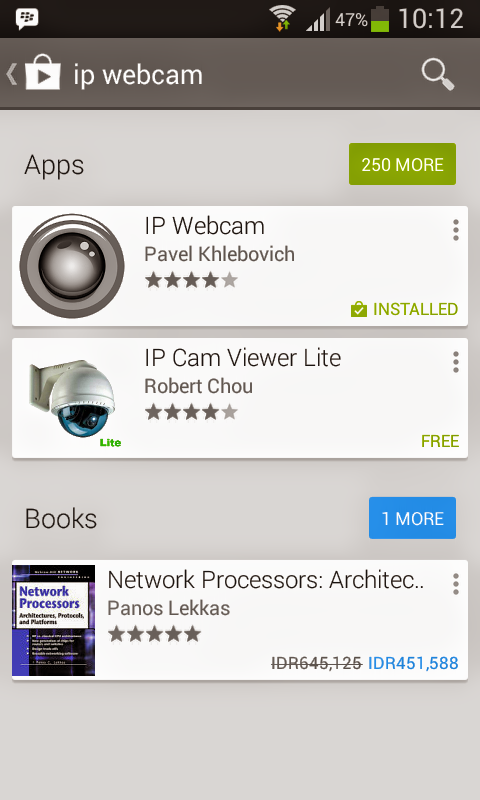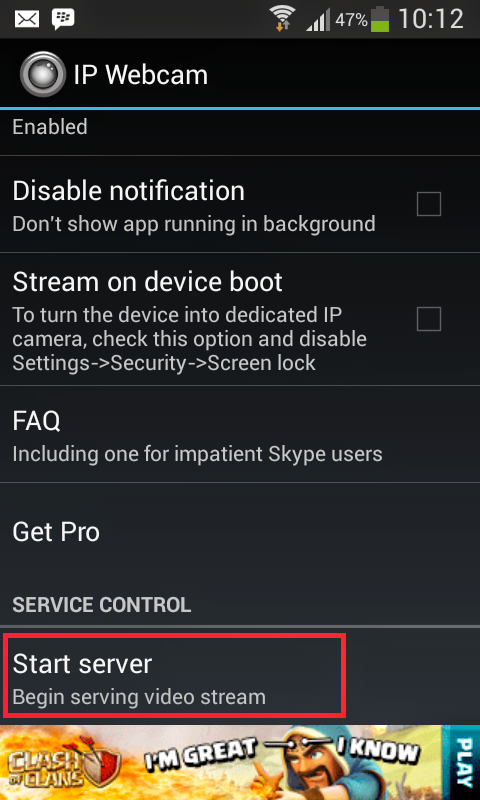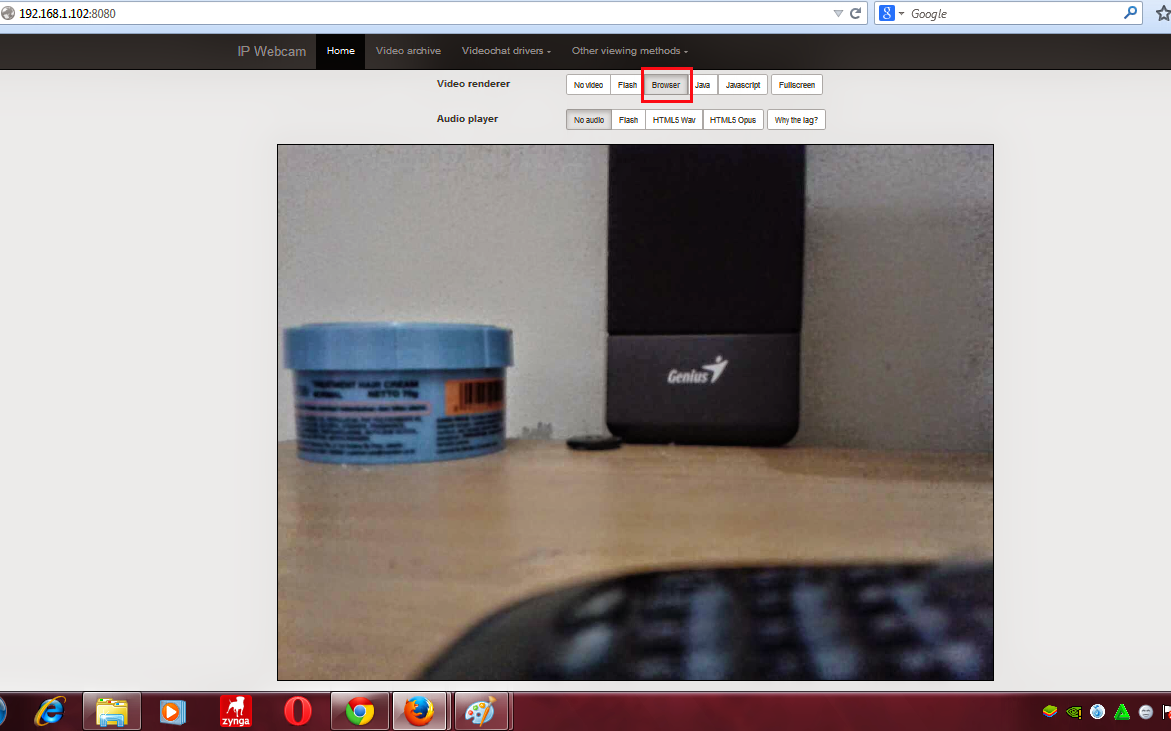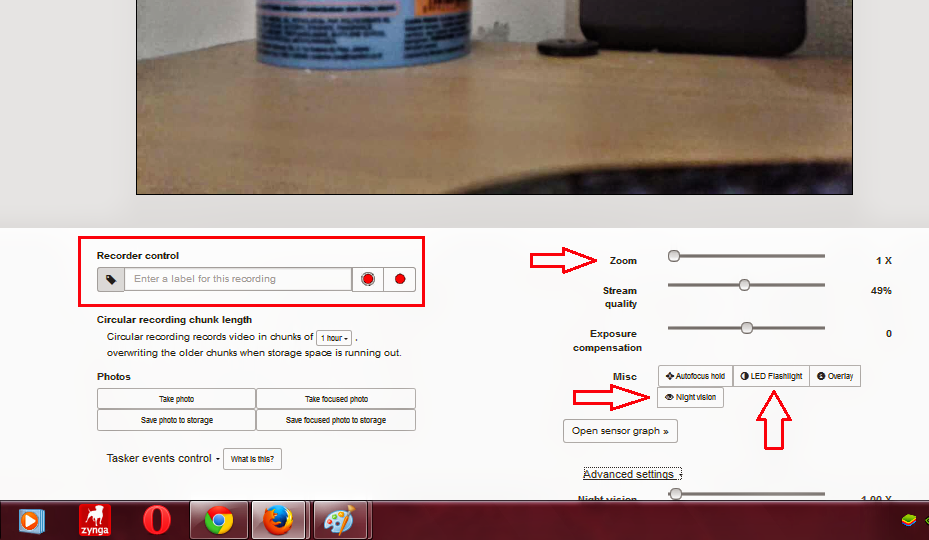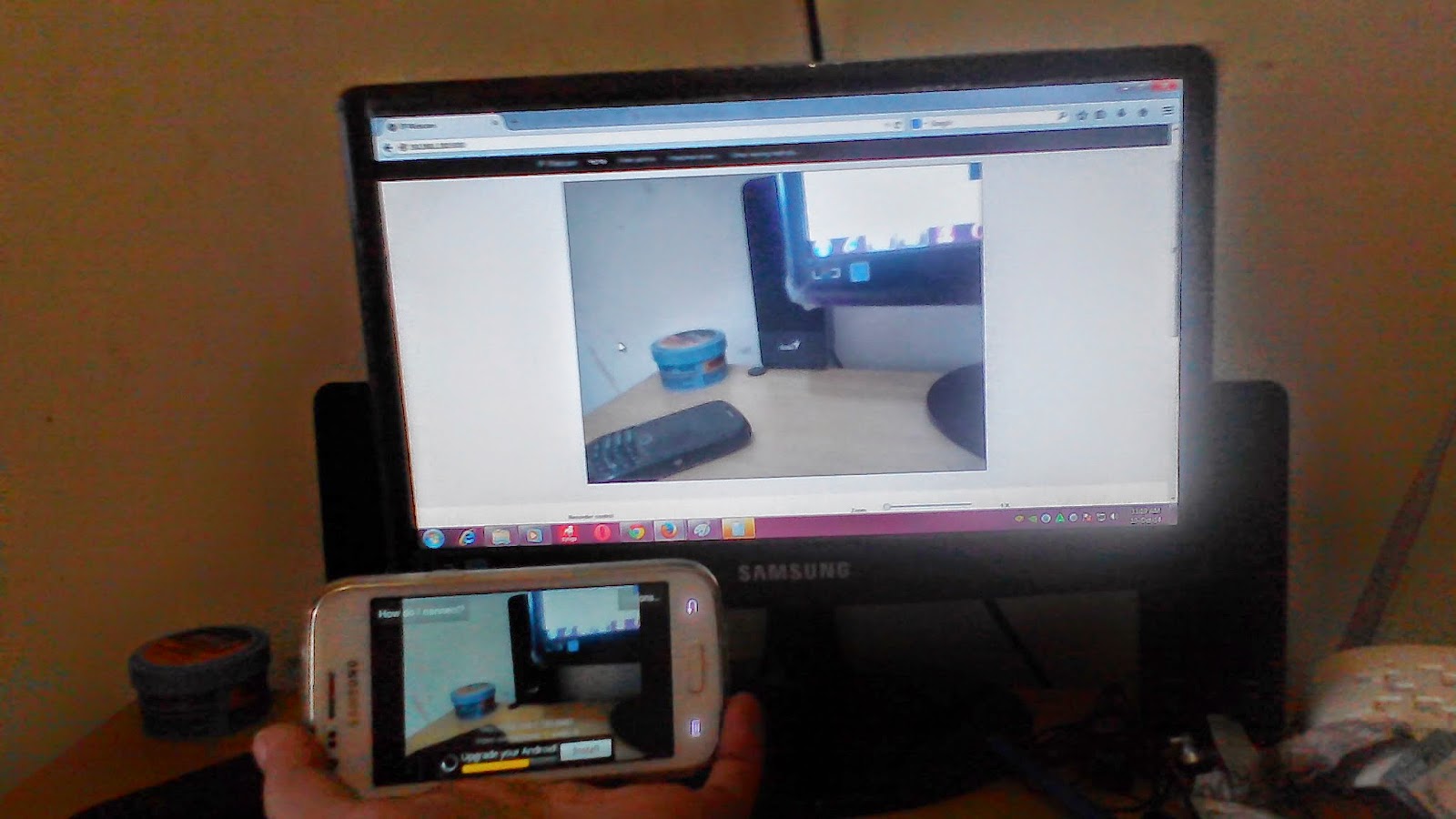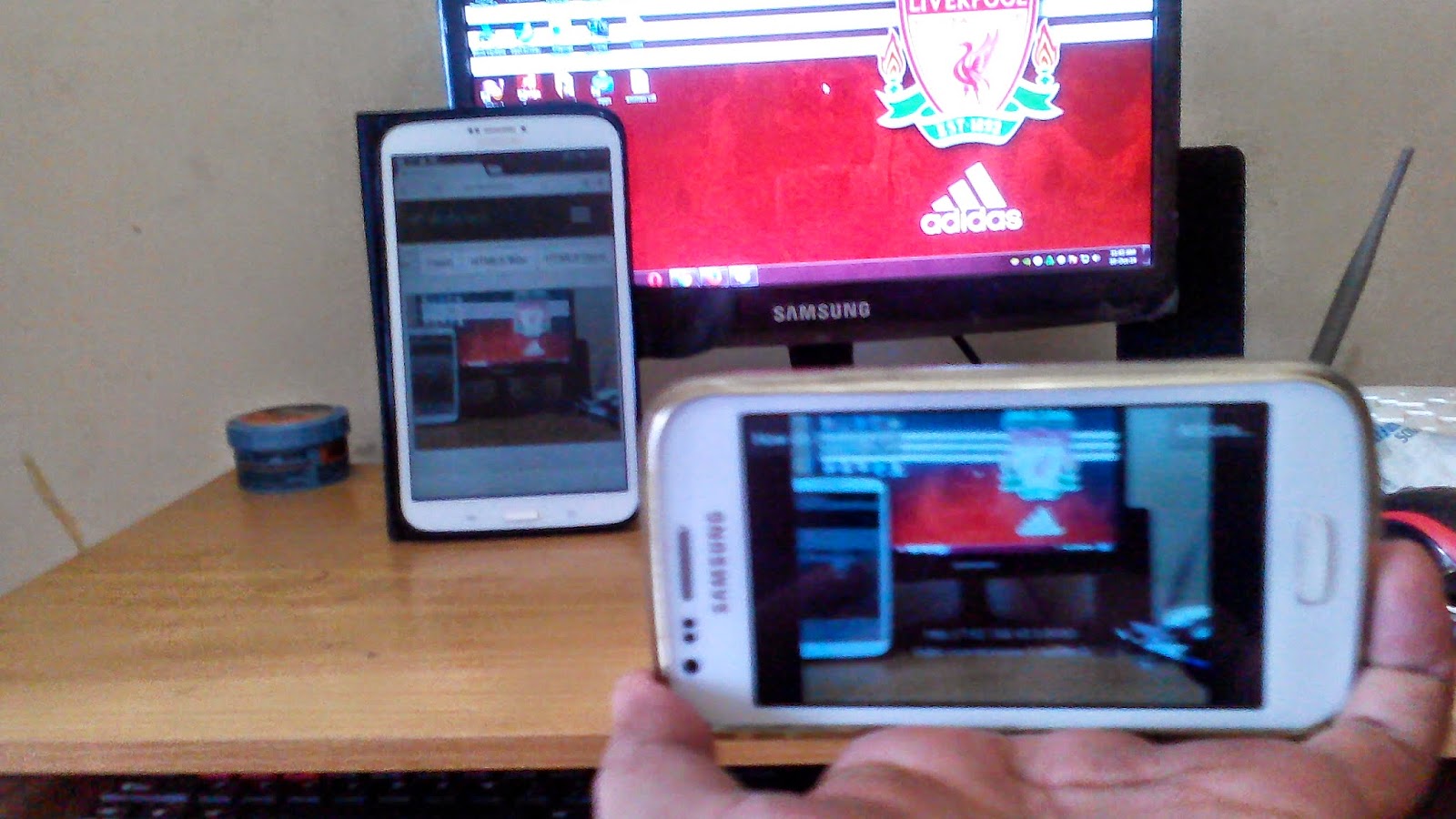selamat datang diblog kami semoga tidak bosan untuk berkunjung diblog kami yang masih banyak kekurangan disana sini. kali ini ana akan menuliskan artikel tentang masalah printer canon Ip27770 masalahnya adalah “The following ink cartridge cannot be recognized” Black/Color” pasti setiap temen yang mengalami masalah ini akan panik dan bingung kalau yang belum tahu cara untuk memperbaikinya. sebelum ane tahu caranya dan masalah ini juga pernah dialami ana. pastinya ana bingung juga tapi ana akan kasih tahu bagaimana manacaranya agar masalah ini bisa diatasi. langsung saja baca artikel dibawah ini.
biasanaya muncul pesan Di monitor “The following ink cartridge cannot be recognized” Black/Color
karena baru mengganti catridge baru dan printer tidak mendeteksinya dan tombol resume berkedip antara 4-5 kali untuk mengatasinya solusinya ada dua cara yang bisa dicoba oleh temen-temen dengan 3 cara :
karena baru mengganti catridge baru dan printer tidak mendeteksinya dan tombol resume berkedip antara 4-5 kali untuk mengatasinya solusinya ada dua cara yang bisa dicoba oleh temen-temen dengan 3 cara :
Cara pertama
– Buka cover printer
– Cabut cartridge sesuai dengan perintah dilayar komputer (Black atau Color)
– Tutup cover printer
– Matikan printer dan cabut kabel power
– Biarkan printer off tanpa arus listrik kurang lebih 10 menit
– Hidupkan printer dan langsung buka cover printer
– Pasang kembali cartridge-nya
– Matikan printer dan cabut kabel power
– Hidupkan kembali
– Jalankan test print
– Buka cover printer
– Cabut cartridge sesuai dengan perintah dilayar komputer (Black atau Color)
– Tutup cover printer
– Matikan printer dan cabut kabel power
– Biarkan printer off tanpa arus listrik kurang lebih 10 menit
– Hidupkan printer dan langsung buka cover printer
– Pasang kembali cartridge-nya
– Matikan printer dan cabut kabel power
– Hidupkan kembali
– Jalankan test print
Cara kedua
– Hidupkan printer
– Ganti cartridge yg bermasalah dengan cartridge yang tidak error
– Matikan printer dan cabut kabel power
– Biarkan printer off tanpa arus listrik kurang lebih 10 menit
– Hidupkan printer dan langsung buka cover printer
– Ganti cartridge yang tadi dengan cartridge aslinya
– Matikan printer dan cabut kabel power
– Hidupkan kembali,
– Jalankan test print
– Hidupkan printer
– Ganti cartridge yg bermasalah dengan cartridge yang tidak error
– Matikan printer dan cabut kabel power
– Biarkan printer off tanpa arus listrik kurang lebih 10 menit
– Hidupkan printer dan langsung buka cover printer
– Ganti cartridge yang tadi dengan cartridge aslinya
– Matikan printer dan cabut kabel power
– Hidupkan kembali,
– Jalankan test print
Cara ketiga 2000
– Hidupkan printer
– Buka cover printer
– lepas semua kabel infus dan coba jangan menggunakan kabel infus
– Jalankan test print
– Hidupkan printer
– Buka cover printer
– lepas semua kabel infus dan coba jangan menggunakan kabel infus
– Jalankan test print
Namun setelah anda berhasil dengan sukses untuk menghilangkan “INK CARTRIDGE CANNOT BE RECOGNIZED”.Tetapi biasanya datang masalah baru, yaitu adalah “The Following Ink Has Run Out”
Inilah langkah-langkah untuk mengatasinya jika menemukan error seperti itu:
Inilah langkah-langkah untuk mengatasinya jika menemukan error seperti itu:
Cara Mengatasi “The Following Ink Has Run Out”
1. Tekan dan tahan tombol resume (tombol yang nyalanya warna orange) selama 2 menitan, pada saat itu roller akan berputar dan ketika sudah berhenti dengan sendirinya tunggu beberapa detik untuk melepasnya.
2. Pada saat dilepas lampu orange akan berhenti berkedap-kedip dan hanya lampu hijau yang akan menyala, lalu bukalah cover printer anda.
3. Tunggu sampai catridge berpindah dan siap dilepas.
4. Lepas catridge, lalu perhatikan apakah bagian bawah catridge banjir/bocor jika iya maka bersihkanlah dengan kain yang lembut atau tisu.Setelah itu pasanglah kembali catridge.
5. Tutup cover printer dan pada saat lampu hijau sudah tidak berkedap-kedip lagi dan setelah itu printer siap digunakan kembali.
1. Tekan dan tahan tombol resume (tombol yang nyalanya warna orange) selama 2 menitan, pada saat itu roller akan berputar dan ketika sudah berhenti dengan sendirinya tunggu beberapa detik untuk melepasnya.
2. Pada saat dilepas lampu orange akan berhenti berkedap-kedip dan hanya lampu hijau yang akan menyala, lalu bukalah cover printer anda.
3. Tunggu sampai catridge berpindah dan siap dilepas.
4. Lepas catridge, lalu perhatikan apakah bagian bawah catridge banjir/bocor jika iya maka bersihkanlah dengan kain yang lembut atau tisu.Setelah itu pasanglah kembali catridge.
5. Tutup cover printer dan pada saat lampu hijau sudah tidak berkedap-kedip lagi dan setelah itu printer siap digunakan kembali.
Jika masih muncul pesan “The following ink cartridge cannot be recognized”,
berarti cartridge temen-temen sudah mengalami kerusakan fisik.
berarti cartridge temen-temen sudah mengalami kerusakan fisik.
catatan :sebaiknya tidak menjalankan printer apabila tinta tidak keluar atau kosong,
karena hal itu akan membuat cartridge menjadi cepat mengalami kerusakan.
karena hal itu akan membuat cartridge menjadi cepat mengalami kerusakan.
semoga bermanfaat dan selamat mencoba
Wassalamu’alaikum Wr. Wb.